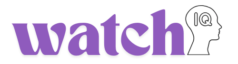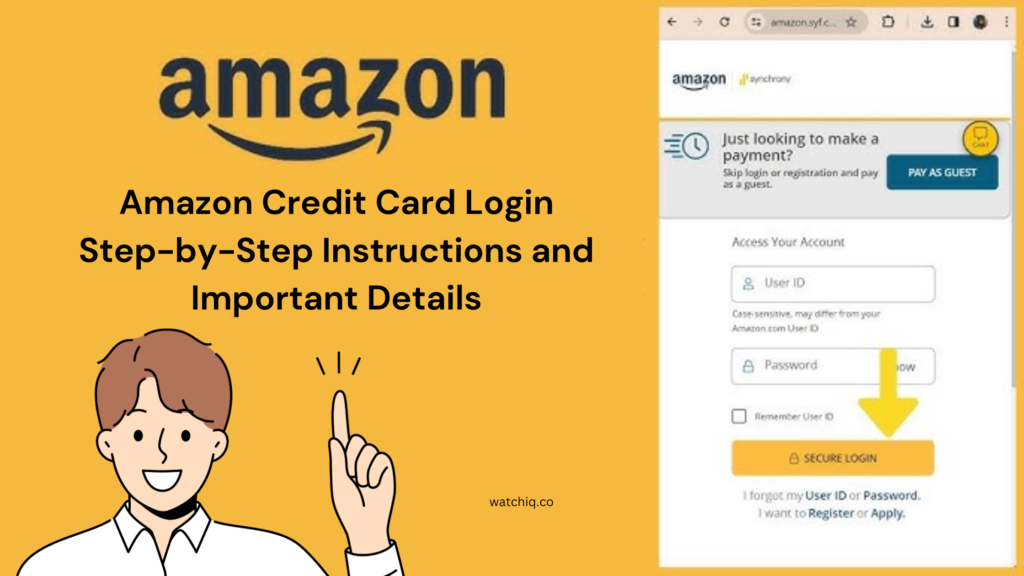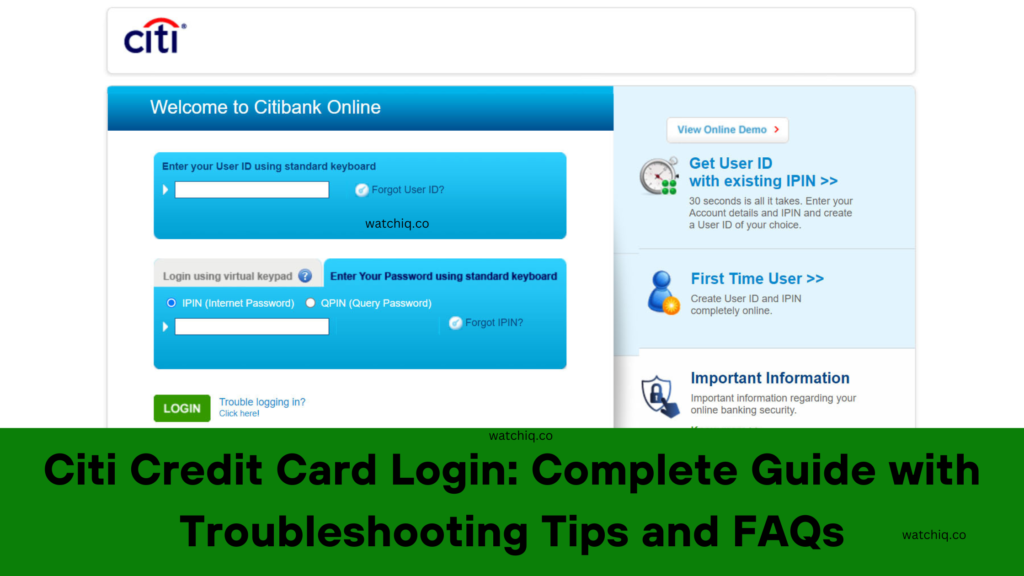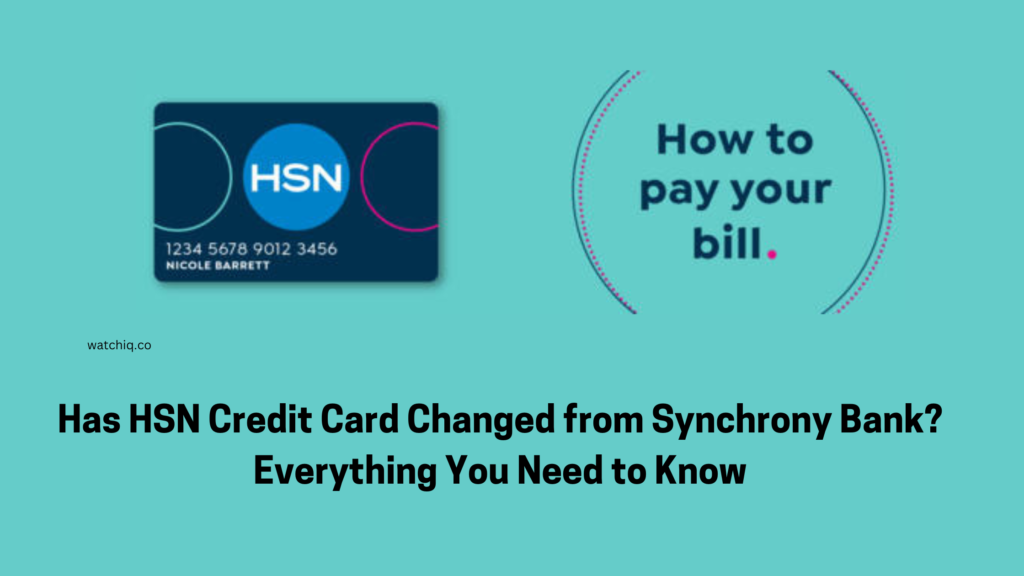How to Log In to Your Amazon Credit Card via Quicken: Because Quicken allows you to monitor your Amazon credit card balances and transactions in one location, it can simplify your financial management. The procedures to use Quicken to access your Amazon credit card account will be demonstrated in this post.
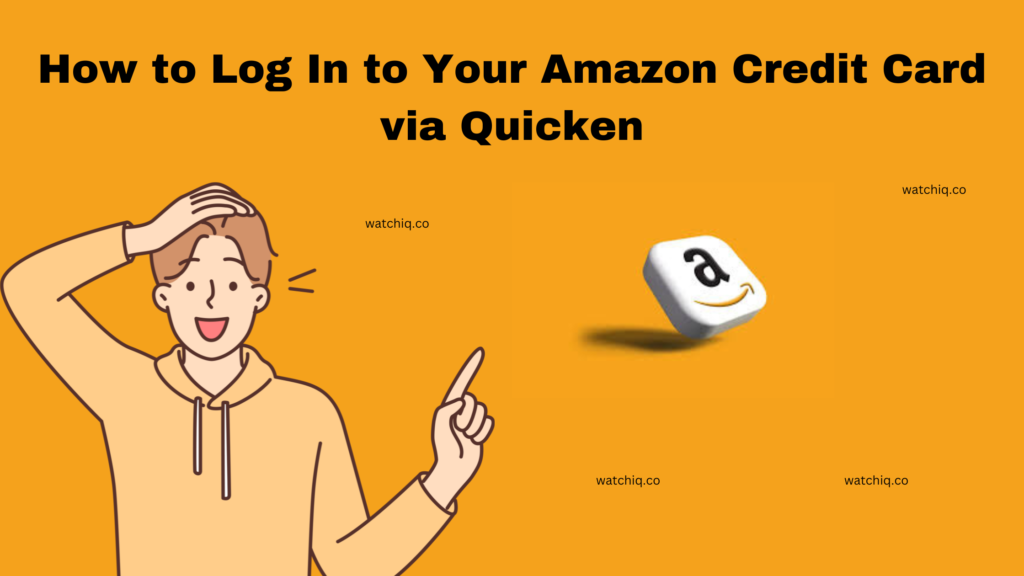
Ensure You Have Quicken Installed
Before you can log in to your Amazon credit card account via Quicken, make sure you have Quicken installed on your computer. If not, you can download it from the official Quicken website and follow the installation instructions.
Add Your Amazon Credit Card to Quicken
Step 1: Open Quicken
Launch Quicken on your computer. Make sure you’re using the latest version to avoid any compatibility issues.
Step 2: Go to the Accounts Section
In Quicken, navigate to the “Accounts” section. Here, you can add, manage, and view all your financial accounts.
Step 3: Click on “Add Account”
Click on the “Add Account” button, usually located at the bottom left of the screen. This will open a new window where you can select the type of account you want to add.
Step 4: Select “Credit Card”
In the new window, select “Credit Card” as the account type. Quicken will prompt you to enter the name of the financial institution.
Step 5: Search for Amazon Credit Card Issuer
Type in “Amazon” or the name of the issuing bank (e.g., Synchrony Bank for Amazon Store Card, Chase for Amazon Rewards Visa) in the search bar. Quicken will display a list of possible matches.
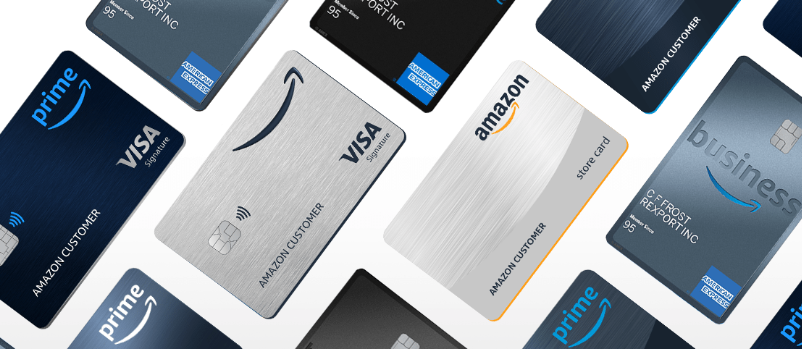
Step 6: Enter Your Login Credentials
Select the correct issuer from the list, then enter your Amazon credit card User ID and Password. These are the same credentials you use to log in to your Amazon credit card account online.
Step 7: Complete the Setup
Quicken will connect to the issuer’s servers to verify your credentials. Once verified, your Amazon credit card account will be added to Quicken, and your recent transactions will be downloaded.
Logging In to Your Amazon Credit Card via Quicken
After adding your Amazon credit card to Quicken, logging in is straightforward:
Step 1: Open Quicken
Launch Quicken on your computer.
Step 2: Update Your Accounts
Click on the “Update” button in Quicken. This will refresh your accounts and download the latest transactions from your Amazon credit card account.
Step 3: View Transactions and Balances
Navigate to your Amazon credit card account within Quicken. Here, you can view your current balance, recent transactions, and other account details.
Troubleshooting Common Issues
If you encounter any issues while logging in to your Amazon credit card via Quicken, here are some common troubleshooting tips:
Incorrect Login Credentials
Double-check that you’re using the correct User ID and Password for your Amazon credit card account. If you’ve recently changed your password, update it in Quicken.
Connection Errors
If Quicken cannot connect to the Amazon credit card issuer, it could be due to a temporary server issue. Wait a few minutes and try again. If the issue persists, contact Quicken support.
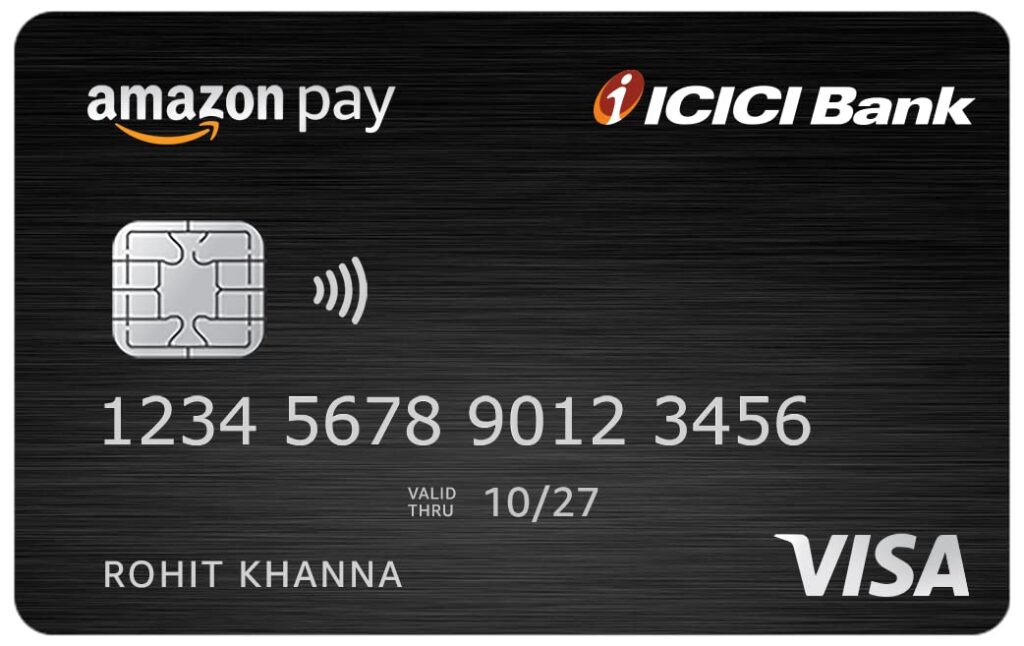
Account Not Syncing Properly
If your transactions are not updating correctly, try removing the account from Quicken and re-adding it. This can resolve any syncing issues.
Benefits of Managing Your Amazon Credit Card via Quicken
Managing your Amazon credit card through Quicken offers several advantages:
Consolidation of Finances
Quicken allows you to manage all your financial accounts, including your Amazon credit card, in one place. This makes it easier to track your spending and stay on top of your finances.
Automatic Updates
Quicken automatically updates your transactions and balances, so you always have the most current information without needing to log in to multiple accounts.
Budgeting Tools
Quicken’s budgeting tools help you plan your spending and manage your credit card payments more effectively, reducing the risk of overspending.
MORE = Amazon Credit Card Login: Step-by-Step Instructions and Important Details